
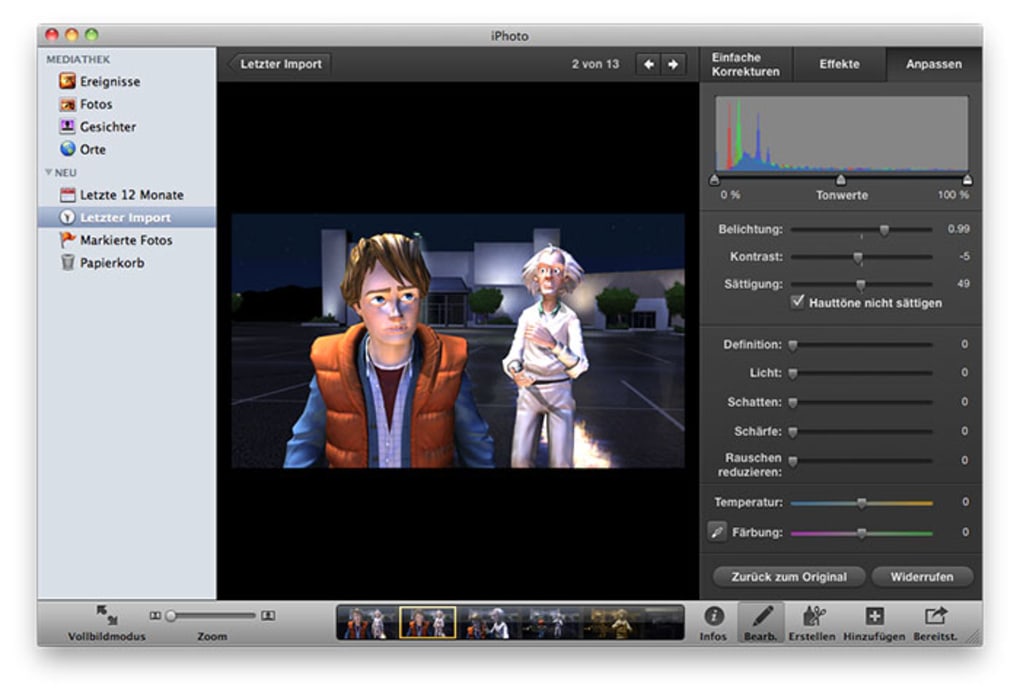
#About iphoto for mac how to
How to stop Photos from auto launching with Terminal If, for some reason, you want again, make Photos automatically run each time you connect your iPhone to your Mac. Try to reconnect your device, and you will have no problem with the Photos application opening automatically.
#About iphoto for mac mac
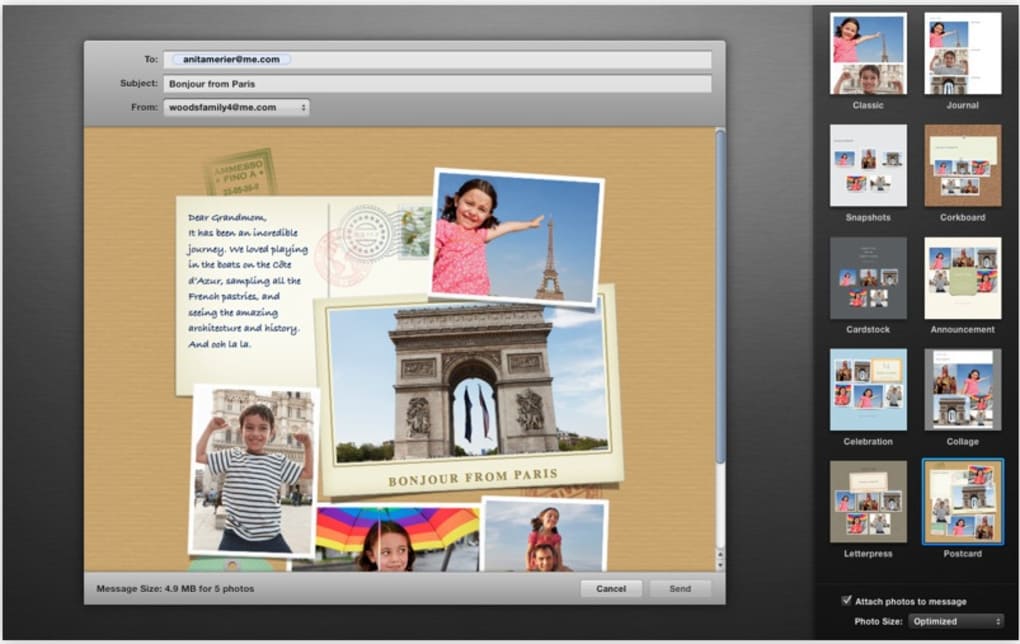
In this article, we will explain how to stop Photos from opening automatically on your Mac. Even when you just need to charge your iPhone battery, iPhoto on Mac will start synchronizing the pictures. Every time you connect your iPhone to your Mac, it opens automatically. Also, it allows you to sync photos between iPhone and Mac, organize your pictures and do much more. Be sure to add this simple tool to your iPhoto workflow.Photos is a default Apple application that opens your Photos Library and allows you to view your photos.
#About iphoto for mac professional
Side-by-side editing is a valuable tool that lets both amateur and professional photographers quickly compare and modify similar photos. Simply select the number of photos you want to compare and iPhoto will arrange them to fit the available viewing space.Ĭompare as many photos as you wish using this method. While you’ll most often want to compare just two photos side-by-side, selecting more than two photos will also work. If you want to return to editing just a single photo, highlight the photo you want to remove and click the “X” in the upper left. If you wish to remove a photo entirely, click the “X” in the upper left of the active photo. Use the image browser at the bottom of the screen or the arrows at the top to change one of the compared photos. You can also change the selected image by pressing the arrow keys on the top right of the viewing window. If you change your mind and want to compare a different photo, simply select the photo you want to replace, highlighting it in white, and then use the image browser at the bottom of the screen to select another image from the same library or album. Click the other photo to make it active and apply your adjustments and edits. This is the “active” photo and any adjustments you make using the controls on the right of the window will apply to the outlined photo only. One of the photos will have a white outline. The active image will be highlighted in white. The photos you chose in your iPhoto library will be displayed side-by-side in the viewer. This will launch iPhoto’s familiar Edit screen, but instead of displaying a single photo, both photos you chose earlier will be displayed side-by-side. Next, press the Edit button on the bottom right of the iPhoto window.
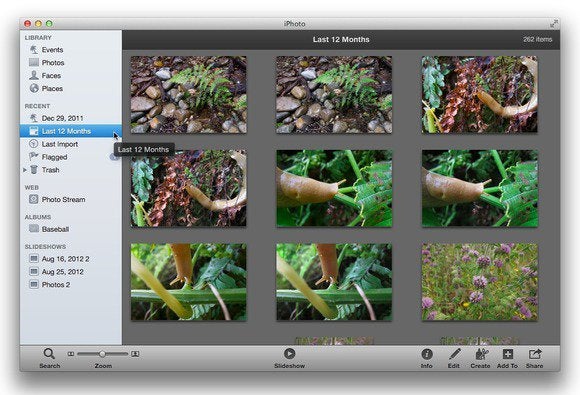
Your selections will be highlighted in yellow.
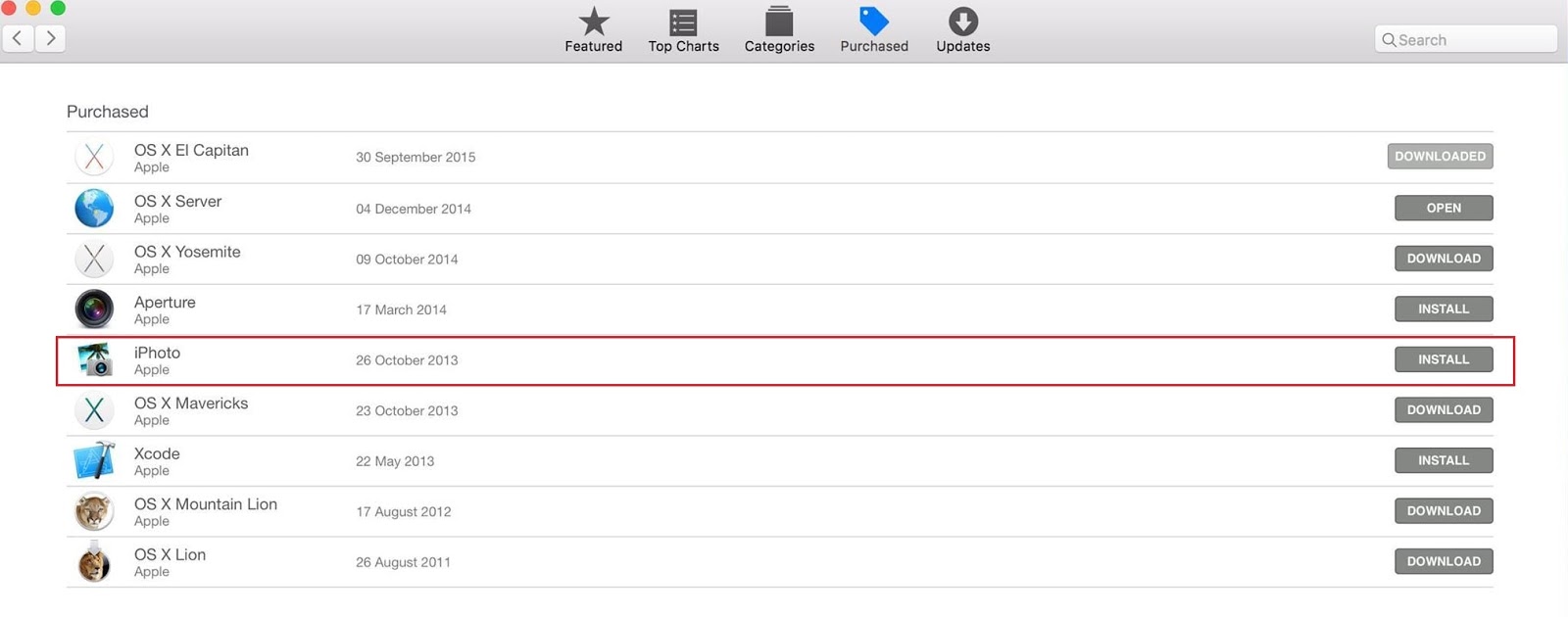
Your selected images will be highlighted in yellow. Select at least two photos by holding the Shift key and selecting sequential images or holding the Command key and selecting non-sequential images. To get started, open iPhoto on your Mac and navigate to the photos you wish to compare and edit. A simple yet powerful feature that often goes unnoticed in iPhoto for OS X is side-by-side editing mode, enabling the user to view and edit two or more photos in real time while still being able to directly compare images side-by-side.


 0 kommentar(er)
0 kommentar(er)
